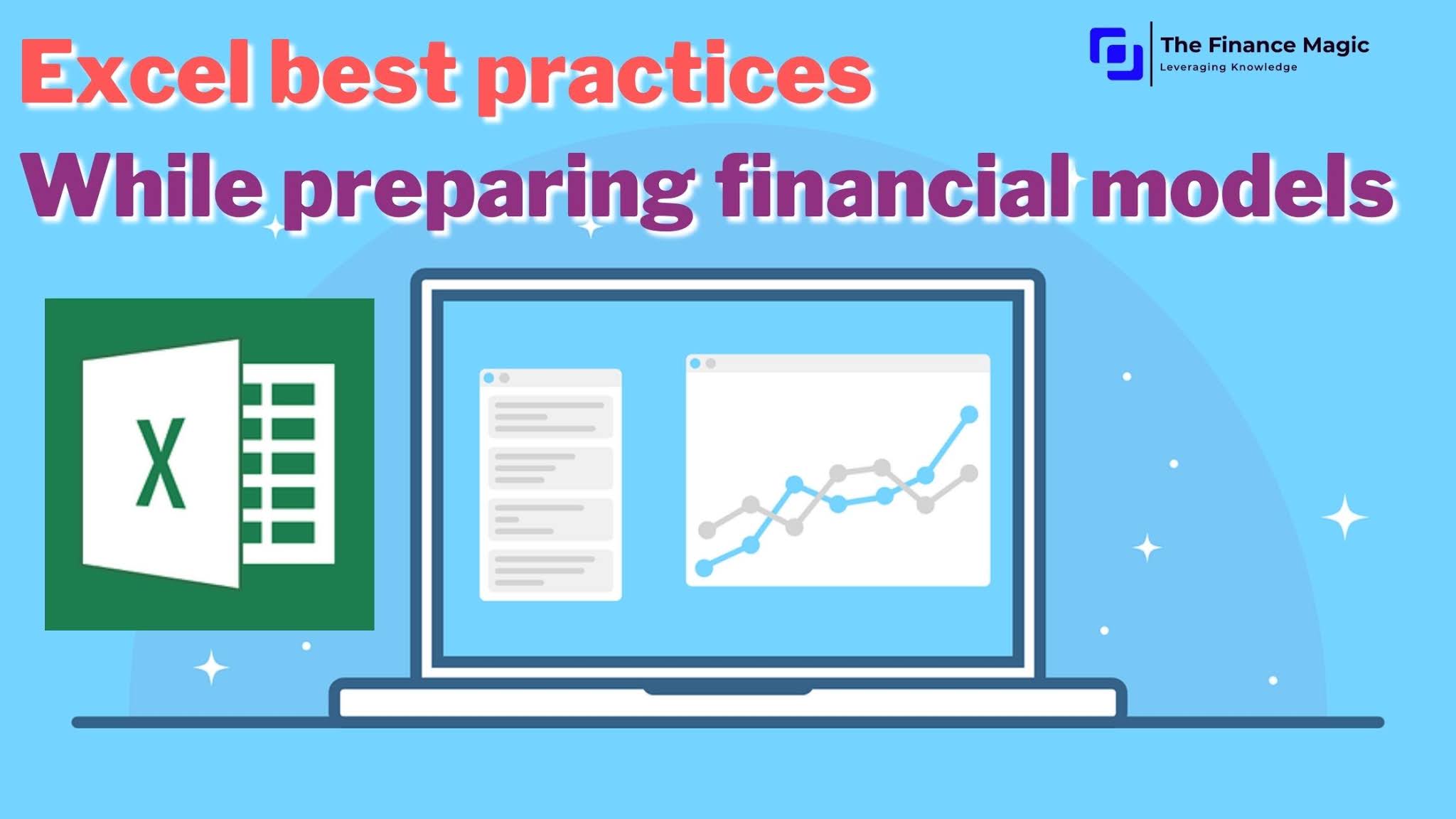
As a Financial Analyst, your key goal,
while building a financial model, is to improve its transparency and audibility.
Below are some of the Excel best
practices while preparing financial models and list of important MS-Excel
shortcuts
1. Color Coding: There are no hard and fast rules in assigning
color codes to various inputs, however the below mentioned guidelines are
mostly followed across the industry.
|
Types of cell |
Excel formula |
Color |
|
Hardcoded Numbers |
=1234 |
Blue |
|
Formulae / Calculation |
=H3*H2 |
Black |
|
Links to other sheets |
=Sheet2!D9 |
Green |
|
Different formula |
=H8/2 |
Red |
2. Sign convention: There are two approaches
a. All income should be positive and
all expense should be negative (Preferred)
b. All income and expenses should be
positive while the formula will include negative sign
|
Line Item |
Option 1 |
Option 2 |
|
Revenue |
300 |
300 |
|
COGS |
200 |
(200) |
|
Gross profit |
100 |
100 |
3. Write simple
formulae: A
good financial model is the one which does not contain complicated formulae,
and not the other way around! A complicated formula should be broken down into
multiple cells.
a.
Always remember to keep the formula constant in the entire row for all the
years
b. Most formulae in a financial model will refer to i) a value
which corresponds to a period (for example, 2019) and ii) a metric (sales)
Example: =$M$9/N$3
4. Avoid
constants in the formula: Do not include hard coded numbers i.e. constants into a cell
reference. You’ll likely forget there is an assumption inside a formula
Example: N45 * 0.23
5. Never
hide row or columns, instead the
best practice is to use group function (Shortcut key: Alt + D + G + G), Ungroup
function (Shortcut key: Alt + D + G + U)
When we group them then that
particular row or column is not shown while viewing or printing the model and
it also helps us while updating the model
6.
Never use merge cells function instead we can use “Centre across selection”
under “format cells -alignment”. As when we merge cells there are a lot of
restrictions like we cannot drag formulas or we cannot insert sort and filter
function which is one of the important function in financial models.
7. Macros for the most widely used functions while
building a financial model. Make sure you set the desired macros before and
while preparing the model
a. Currency ($, INR etc.)
b. Decimal points (no decimal, one
decimal etc.)
c. Multiples (P/E of 8.9x, P/B of
1.20x)
d. Color coding (input cells,
calculation cells, linked to a different sheet, warning cells etc.)
e. Separator rows and columns
8. Always try to connect cells if
possible: For example, current year’s opening
balance should be connected to the closing balance of previous year
9. Never use long names for worksheet
instead use shortest sign possible
like using “IS” for Income statement, BS for balance sheet, CF for cash flow, COGS,
Revs for revenue, etc.
10. Last but not the least, Excel
Shortcuts: While its extremely important to be
fast and efficient at the same time while preparing models and hence excel shortcut comes into picture. Some important functions are given below
|
Shortcut Key |
Function |
|
F2 |
Edit cell |
|
F4 |
Repeat |
|
Ctrl + Z |
Undo last action |
|
F9 |
Recalculate |
|
Alt + W + F + F |
Freeze panes function applies to the selected cell |
|
SELECTION |
|
|
Ctrl + Arrow key |
Jump to edge of content |
|
Ctrl + spacebar |
Select |
|
Shift + spacebar |
Select row |
|
Alt + I + R |
Insert |
|
Alt + I + C |
Insert column |
|
Alt + E + D |
Delete |
|
F5 |
Go to |
|
Shift + F11 |
Insert |
|
Ctrl + Page up / page down |
Move to next / previous worksheet tab |
|
Alt + E + L + M |
Delete |
|
Alt + O + H + R |
Rename worksheet |
|
FORMATTING |
|
|
Ctrl + B |
Bold |
|
Ctrl + I |
Italics |
|
Ctrl + U |
Underline |
|
Ctrl + D |
Copy |
|
Ctrl + R |
Copy formula right to fill section |
|
Alt + E + S |
Paste |
|
Ctrl + L |
Open formatting dialogue |
|
Ctrl + shift + 7 |
Outline |
|
Ctrl + shift + – |
Remove cell border |
|
Alt + O + C + A |
Autoformat |
|
Alt + O + R + A |
Autoformat row height |
|
Alt + D + E |
Text |
|
Alt + D + F + F |
Filter data |
|
Alt + D + S |
Sort |
|
Alt + O + D |
Conditional formatting |
|
Ctrl + Shift + $ |
Apply |
|
CELL NAVIGATION |
|
|
Ctrl + Arrow keys |
Shows |
|
Shift + Arrow keys |
Select a specific range |
|
Shift + Ctrl + Arrow keys |
Highlight |
|
Home |
Move to beginning of line |
|
Ctrl + Home |
Move |
|
Shift + Enter |
Move to cell above |
|
Tab |
Move |
|
Shift + Tab |
Move to cell to the left |
|
Backspace |
Delete |
|
Ctrl + ~ |
Show formulas/Values |
If you are not aware than this post is
a part of the Financial Modeling Series. To check the previous post on the
Basics of Financial Modeling, Click here. Also, the list will keep updating so
kindly drop your email id in the comment section below to be notified as and
when the new addition is made to the series.
Below is the snapshot of the three
financial statements:
Three Financial statements (Financial Modeling Process)
1. Income statement:
|
Revenue |
|
– Cost of goods |
|
= Gross Profit |
|
– Operating |
|
= Net operating income (EBIT) |
|
– Non-operating |
|
= Pre-tax income (EBT) |
|
– Income tax |
|
= Net income (PAT) |
* One important term EBITDA i.e.
nothing but we add back non-cash expenses to EBIT. EBITDA is used to understand
the actual cash profitability of the business.
2. Balance sheet: Total assets +
(total liabilities + equity)
* Total
assets= Non-current assets + current asset
* Total
liabilities + equity = Non-current liabilities + current liabilities + equity
3. Cash flow statement: Cash flow from operating activities + cash
flow from investing activities + cash flow from financing activities = Net
change in cash i.e. Cash balance, we find on balance sheet)
This was all about Excel best
practices one should keep note of while preparing financial models and snapshot
of three financial statements. Keep checking out our latest post for the next
part of the financial modeling series which will be out any soon.
Thanks for reading
The Finance Magic
Financial Modeling series:
2. Excel best practices while preparing financial models | List of important MS-Excel shortcuts
3. Things to understand before buildingthe financial model {NEW}

Thanks for posting these kinds of post its very helpful and very good content a really appreciable post apart from that if anyone looking for best Core and Advanced Java training institute in delhi so contact here +91-9311002620 visit https://www.htsindia.com/java-training-courses
Thank you for sharing an amazing & wonderful blog. This content is very useful, informative and valuable in order to enhance knowledge. Keep sharing this type of content with us & keep updating us with new blogs. Apart from this, if anyone who wants to join the SAS Training institute in Delhi, can contact 9311002620 or visit our website-
Best SAS Training Institute in Delhi | Best SAS Training Institute in Noida (htsindia.com)
Your point of view caught my eye and was very interesting. Thanks. I have a question for you.
I don’t think the title of your article matches the content lol. Just kidding, mainly because I had some doubts after reading the article.
I don’t think the title of your article matches the content lol. Just kidding, mainly because I had some doubts after reading the article.
Your point of view caught my eye and was very interesting. Thanks. I have a question for you.
Thank you for your sharing. I am worried that I lack creative ideas. It is your article that makes me full of hope. Thank you. But, I have a question, can you help me?
Thanks for sharing. I read many of your blog posts, cool, your blog is very good.
Your point of view caught my eye and was very interesting. Thanks. I have a question for you.
Your point of view caught my eye and was very interesting. Thanks. I have a question for you.
Thanks for sharing. I read many of your blog posts, cool, your blog is very good.
I do not even know how I ended up here but I thought this post was great I dont know who you are but definitely youre going to a famous blogger if you arent already Cheers
Thanks for sharing. I read many of your blog posts, cool, your blog is very good.
Thank you for your sharing. I am worried that I lack creative ideas. It is your article that makes me full of hope. Thank you. But, I have a question, can you help me?
Your article helped me a lot, is there any more related content? Thanks!
Thank you for your sharing. I am worried that I lack creative ideas. It is your article that makes me full of hope. Thank you. But, I have a question, can you help me?
Your point of view caught my eye and was very interesting. Thanks. I have a question for you.
Can you be more specific about the content of your article? After reading it, I still have some doubts. Hope you can help me.
Unlock exciting rewards with the latest 1xBet promo code! Whether you’re from Bangladesh, Pakistan, India, Nepal, Sri Lanka, Egypt, or the Philippines, you can claim amazing bonuses like free bets, free spins, and welcome bonuses with our updated 1xBet promo codes today. Use your 1xBet promo code for registration to start betting without a deposit or boost your first deposit with extra cash. Enjoy special offers with the 1xBet official promo code, perfect for app users and desktop players. Get your 1xBet free promo code today and experience top-tier betting promotions before they expire! No matter where you are, finding the right 1xBet promo code today means unlocking bigger chances to win, with offers perfectly tailored for players across Bangladesh, Pakistan, India, Nepal, Sri Lanka, Nigeria, Egypt, and the Philippines.
аккаунт для рекламы безопасная сделка аккаунтов
биржа аккаунтов заработок на аккаунтах
продать аккаунт https://magazin-akkauntov-online.ru/
маркетплейс аккаунтов соцсетей аккаунты с балансом
гарантия при продаже аккаунтов https://prodat-akkaunt-online.ru/
заработок на аккаунтах маркетплейс аккаунтов соцсетей
продажа аккаунтов https://pokupka-akkauntov-online.ru/
Social media account marketplace https://buyverifiedaccounts001.com
Account Market Accounts marketplace
Account Buying Service Account Sale
Ready-Made Accounts for Sale Buy accounts
Secure Account Purchasing Platform Account Selling Platform
Accounts marketplace socialaccountsstore.com
Sell accounts Accounts market
Account Exchange Service Sell Pre-made Account
Account exchange Find Accounts for Sale
Marketplace for Ready-Made Accounts Find Accounts for Sale
profitable account sales bestaccountsstore.com
sell account online account store
secure account purchasing platform sell accounts
find accounts for sale account selling platform
marketplace for ready-made accounts account buying platform
account store guaranteed accounts
account acquisition find accounts for sale
account catalog account trading
account selling service website for selling accounts
account market https://accounts-marketplace.org/
account buying platform buy accounts
buy accounts website for selling accounts
buy and sell accounts account trading service
account marketplace account buying service
account trading platform find accounts for sale
secure account purchasing platform website for buying accounts
secure account purchasing platform account marketplace
website for buying accounts account buying service
account purchase account trading platform
accounts marketplace sell account
social media account marketplace accounts marketplace
account trading platform account sale
account sale marketplace for ready-made accounts
verified accounts for sale https://accounts-store.org
account buying service secure account sales
accounts for sale social media account marketplace
account selling platform accounts market
profitable account sales https://accounts-marketplace.xyz
online account store https://buy-best-accounts.org
account buying service https://social-accounts-marketplaces.live
marketplace for ready-made accounts https://accounts-marketplace.live
buy and sell accounts https://social-accounts-marketplace.xyz/
account exchange service https://buy-accounts.space
account sale https://buy-accounts-shop.pro
account marketplace https://buy-accounts.live
secure account sales https://social-accounts-marketplace.live
profitable account sales https://accounts-marketplace.online
accounts marketplace https://accounts-marketplace-best.pro
маркетплейс аккаунтов соцсетей https://akkaunty-na-prodazhu.pro/
биржа аккаунтов rynok-akkauntov.top
магазин аккаунтов маркетплейсов аккаунтов
продать аккаунт akkaunt-magazin.online
магазин аккаунтов https://akkaunty-market.live
маркетплейс аккаунтов соцсетей купить аккаунт
биржа аккаунтов https://akkaunty-optom.live/
маркетплейс аккаунтов соцсетей https://online-akkaunty-magazin.xyz
биржа аккаунтов https://akkaunty-dlya-prodazhi.pro
маркетплейс аккаунтов соцсетей https://kupit-akkaunt.online
Lovart AI Agent is pushing creative boundaries by blending AI with traditional design tools. Its tri-modal interface and Figma/Photoshop integration could redefine workflows for designers seeking smarter automation.
buy facebook accounts for advertising https://buy-adsaccounts.work
facebook ad account buy buy aged fb account
facebook ads accounts facebook accounts to buy
fb account for sale https://buy-ads-account.click
facebook ad accounts for sale https://ad-account-buy.top
buy facebook ad accounts fb accounts for sale
buy fb ads account buy facebook accounts for ads
Этот обзорный материал предоставляет информационно насыщенные данные, касающиеся актуальных тем. Мы стремимся сделать информацию доступной и структурированной, чтобы читатели могли легко ориентироваться в наших выводах. Познайте новое с нашим обзором!
Получить больше информации – https://medalkoblog.ru/
buy old facebook account for ads https://buy-ad-account.click
cheap facebook account buy fb ad account
google ads agency accounts https://buy-ads-account.top
google ads accounts for sale google ads accounts for sale
buying fb accounts buy facebook profiles
google ads agency accounts buy google ads
buy aged google ads account https://ads-account-buy.work
buy google ads threshold accounts https://buy-ads-invoice-account.top
buy verified google ads account https://buy-account-ads.work/
google ads accounts https://buy-ads-agency-account.top
buy google ads threshold account buy google ads threshold accounts
buy old google ads account https://ads-agency-account-buy.click
buy fb bm buy-business-manager.org
old google ads account for sale https://buy-verified-ads-account.work/
buy facebook business manager accounts https://buy-bm-account.org/
buy business manager https://buy-business-manager-acc.org/
buy business manager facebook https://buy-verified-business-manager-account.org
facebook verified business manager for sale https://buy-verified-business-manager.org/
buy business manager account facebook bm buy
verified facebook business manager for sale https://buy-business-manager-verified.org
buy facebook business managers buy business manager
buy business manager account verified-business-manager-for-sale.org
buy verified facebook buy-business-manager-accounts.org
buy tiktok ads accounts https://buy-tiktok-ads-account.org
tiktok ads account buy https://tiktok-ads-account-buy.org
Great insights! It’s fascinating how cognitive biases can blur judgment in high-stakes scenarios. For those diving deeper into AI-driven decision-making, Best AI Tool offers a curated look at tools that enhance clarity and objectivity.
tiktok ads account buy https://tiktok-ads-account-for-sale.org
tiktok agency account for sale https://tiktok-agency-account-for-sale.org
buy tiktok ads accounts https://buy-tiktok-ad-account.org
buy tiktok business account https://buy-tiktok-ads-accounts.org
tiktok ads account buy https://buy-tiktok-business-account.org
buy tiktok ad account https://tiktok-ads-agency-account.org
Exploring live dealer games can be thrilling, and platforms like Jili777 App offer a smooth, immersive experience with a wide variety of engaging titles to choose from.
монтаж натяжного потолка в липецке potolkilipetsk.ru .
buy tiktok ad account https://buy-tiktok-ads.org
натяжные потолки под ключ https://potolkilipetsk.ru .
Your point of view caught my eye and was very interesting. Thanks. I have a question for you.
Your article helped me a lot, is there any more related content? Thanks! https://accounts.binance.com/zh-TC/register?ref=VDVEQ78S
Your point of view caught my eye and was very interesting. Thanks. I have a question for you.
шкафы в паркинг в москве шкафы в паркинг в москве .
Can you be more specific about the content of your article? After reading it, I still have some doubts. Hope you can help me.
Thank you for your sharing. I am worried that I lack creative ideas. It is your article that makes me full of hope. Thank you. But, I have a question, can you help me?
Thank you for your sharing. I am worried that I lack creative ideas. It is your article that makes me full of hope. Thank you. But, I have a question, can you help me?
Thanks for sharing. I read many of your blog posts, cool, your blog is very good.
I don’t think the title of your article matches the content lol. Just kidding, mainly because I had some doubts after reading the article.